作为一个windows用户,我有多台设备,同时我和对象有共享文件的需求;很多时候,我希望在不同设备上接力完成工作,这时候我发现,OneDrive真的是个好东西。
OneDrive
使用Windows设备,那肯定会附送一个OneDrive账号,下载OneDrive软件,或者登录网页版即可查看;简单来说,OneDrive相当于一个网盘,只要你启动了OneDrive软件,在文件资源管理器就会有一个文件夹,可以理解为挂载在本地的网盘,如下图所示
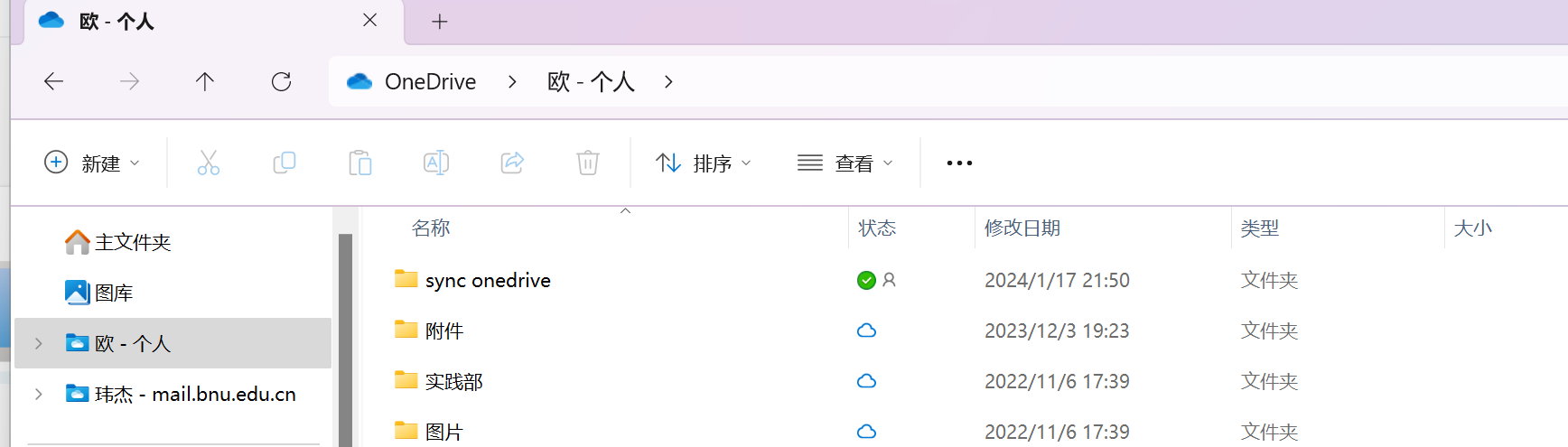
教育邮箱
如果你有可以正常接受验证码的校园邮箱,就可以神奇教育版本的OneDrive,这个版本的空间会更大为1T,普通版是5G,我就是两个OneDirve,一个普通一个教育,申请地址
多设备同步
很多教程说的是使用mklink -d命令实现同步,但是实际操作中遇到命令行窗口权限问题,文件不自动上传等问题,所以我的解决步骤是:
打开网页版Onedrive,新建文件夹
- 普通版界面
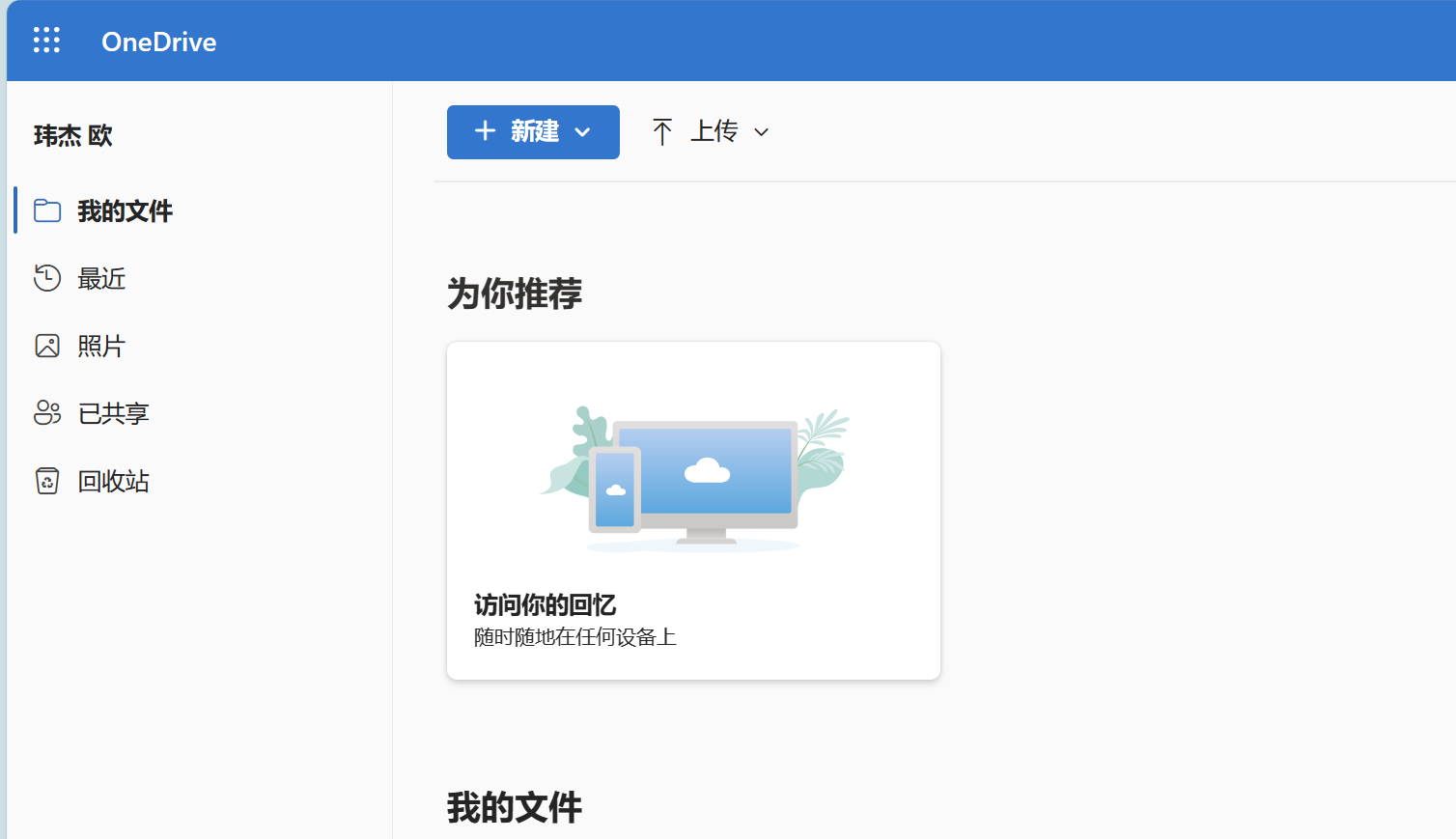
- 教育版界面
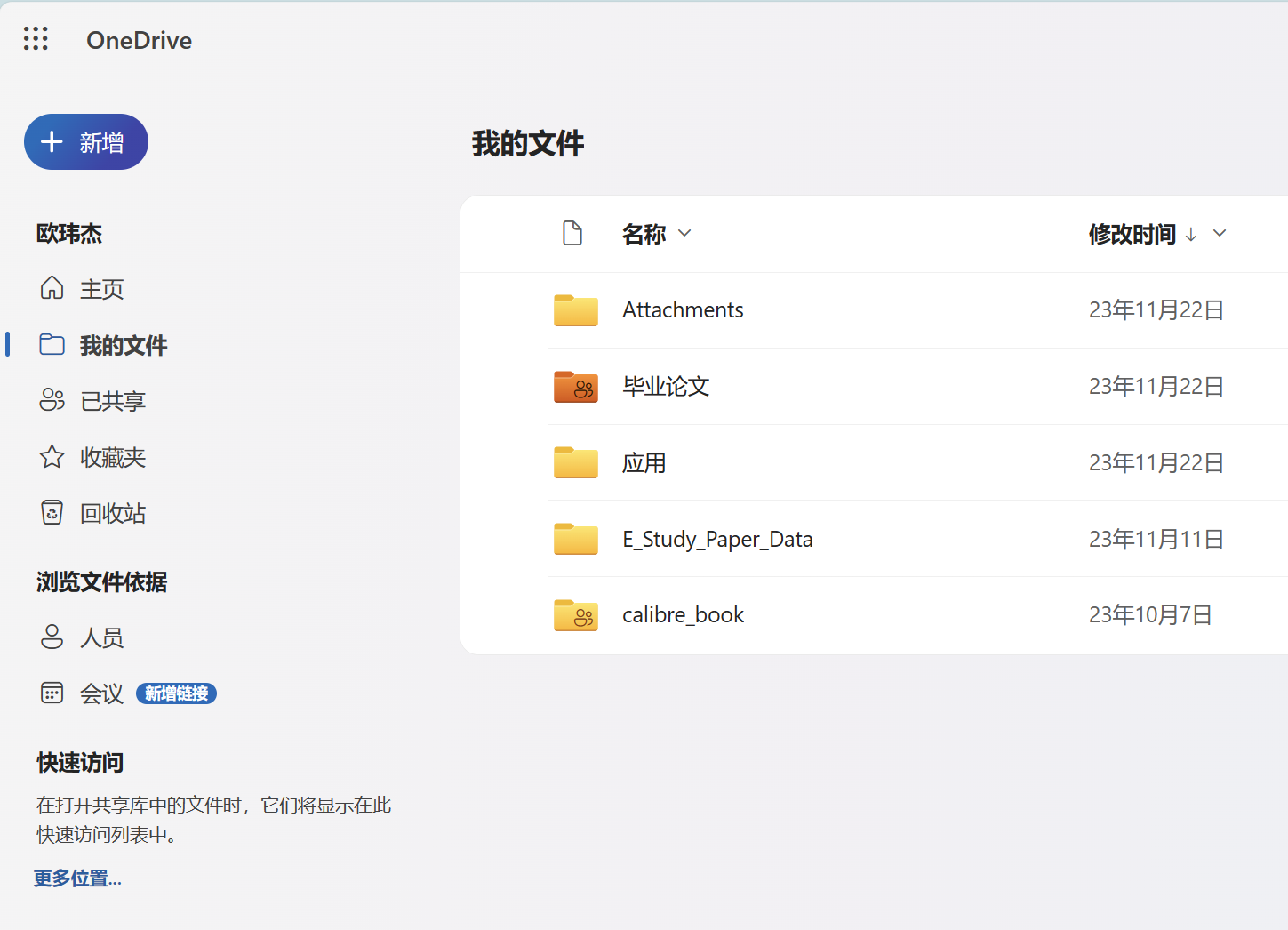
在Windows设备上的文件资源管理器就能看到OneDrive目录下的新建文件夹,设置为始终保留在此设备上,即可
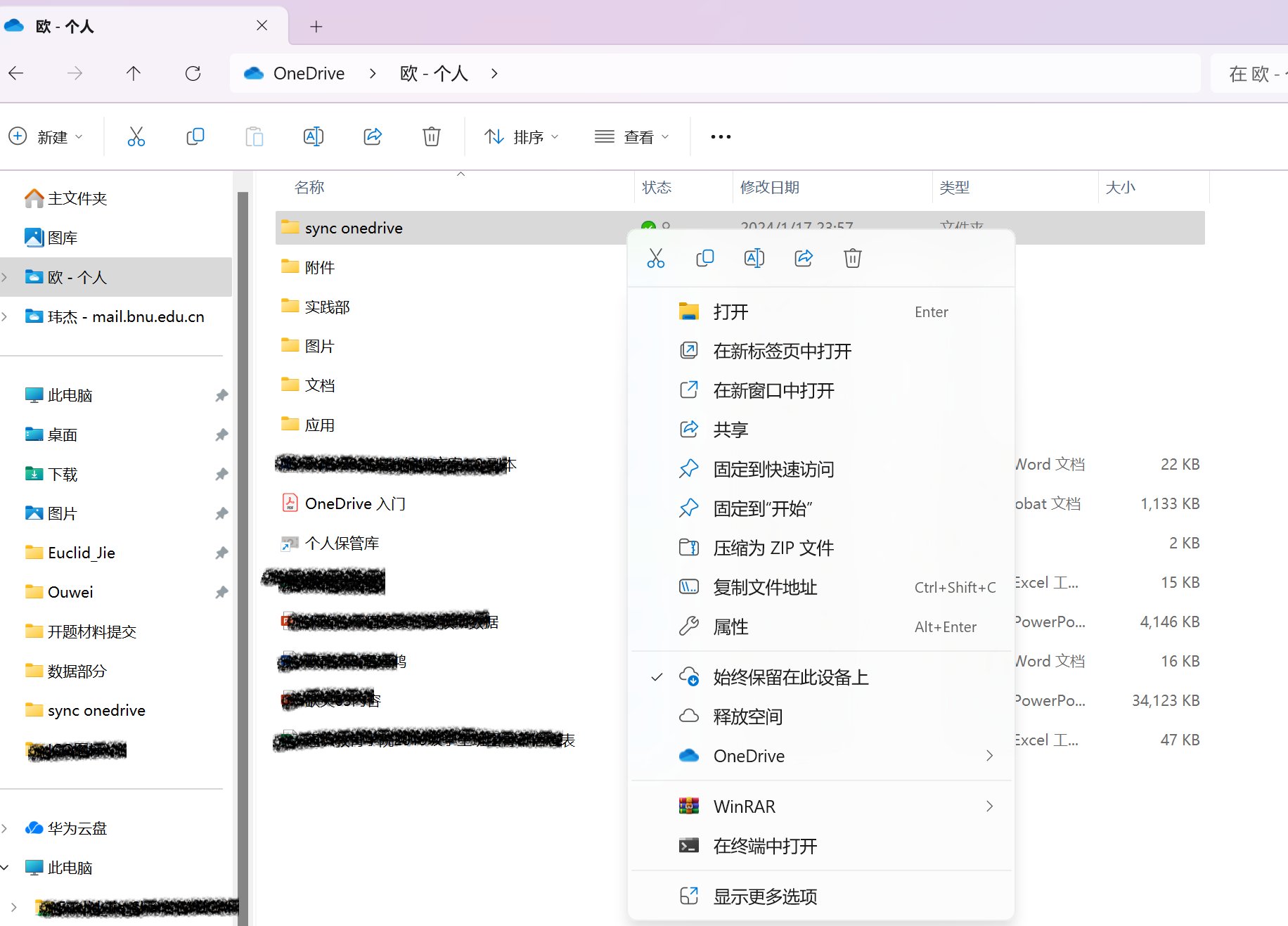
在网页端操作,与人共享文件夹,发送邮箱后即可完成共享,被共享的人可以在已共享中查看文件夹,并添加快捷方式
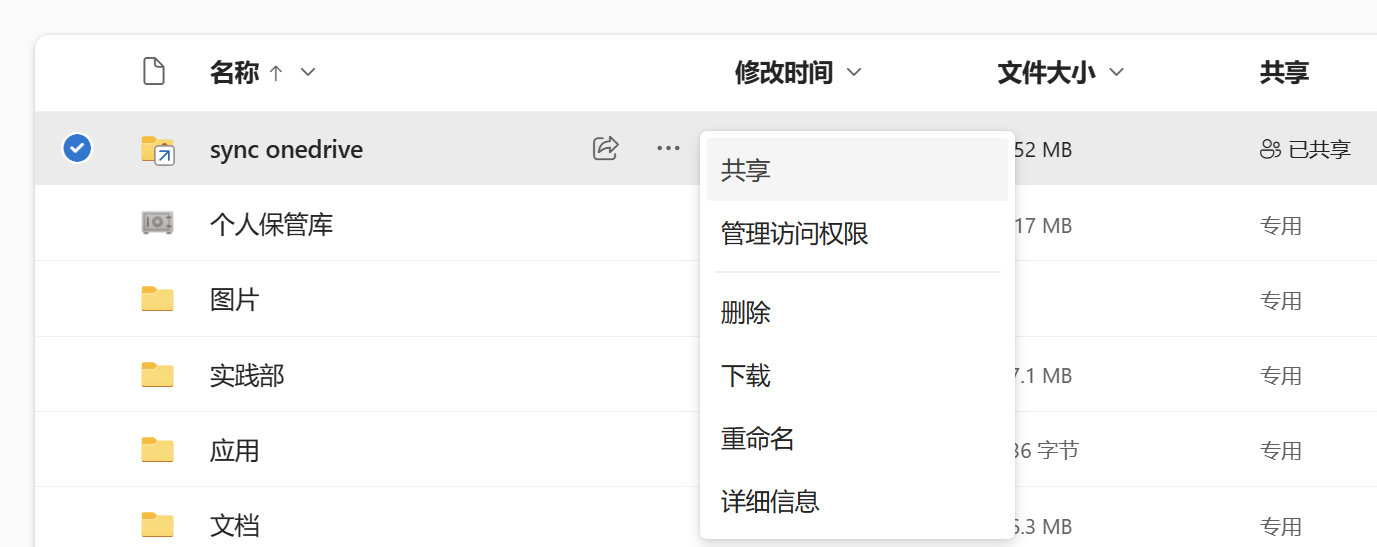
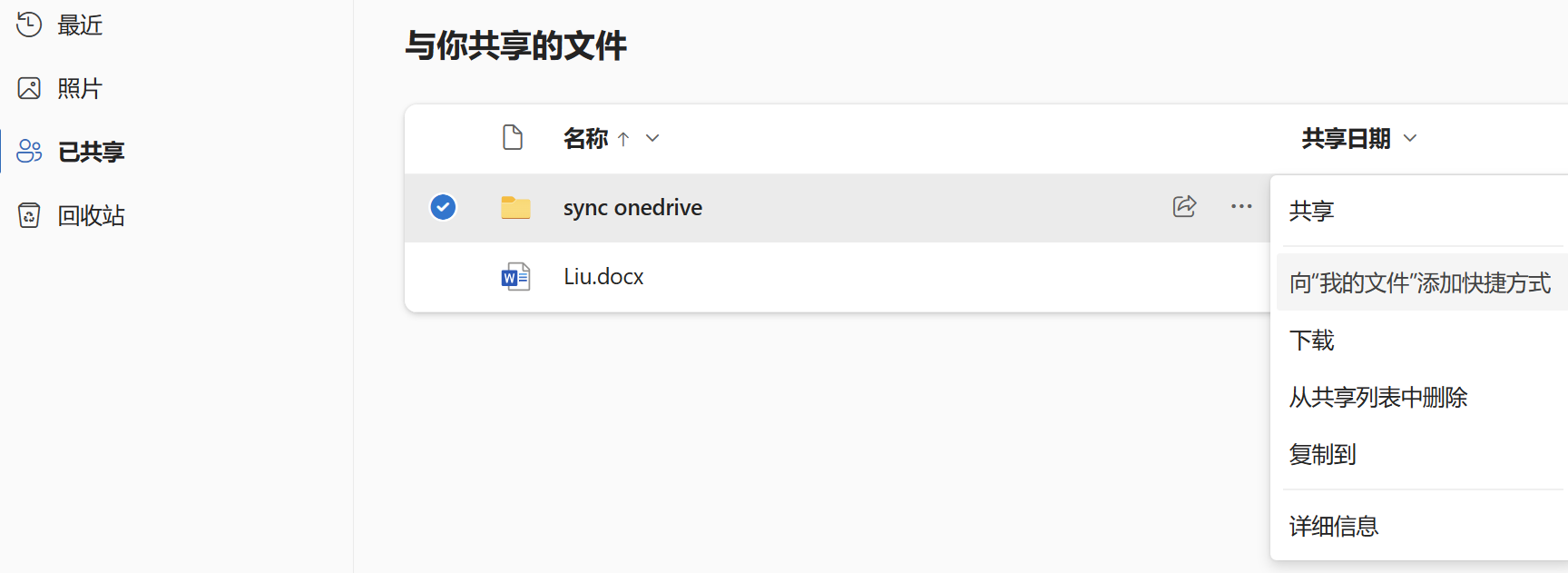
用法推荐
设置Typora同步
Typora的主题文件夹,路径为: C:\Users\Ouwei\AppData\Roaming\Typora\themes; 快捷键相关配置文件在: C:\Users\Ouwei\AppData\Roaming\Typora\conf。
我有多个Windows设备,故此我可以在OneDrive创建对应的文件夹,按照设备同步的步骤创建,本在本地的OneDrive中设置始终保持在此设备,如图所示:
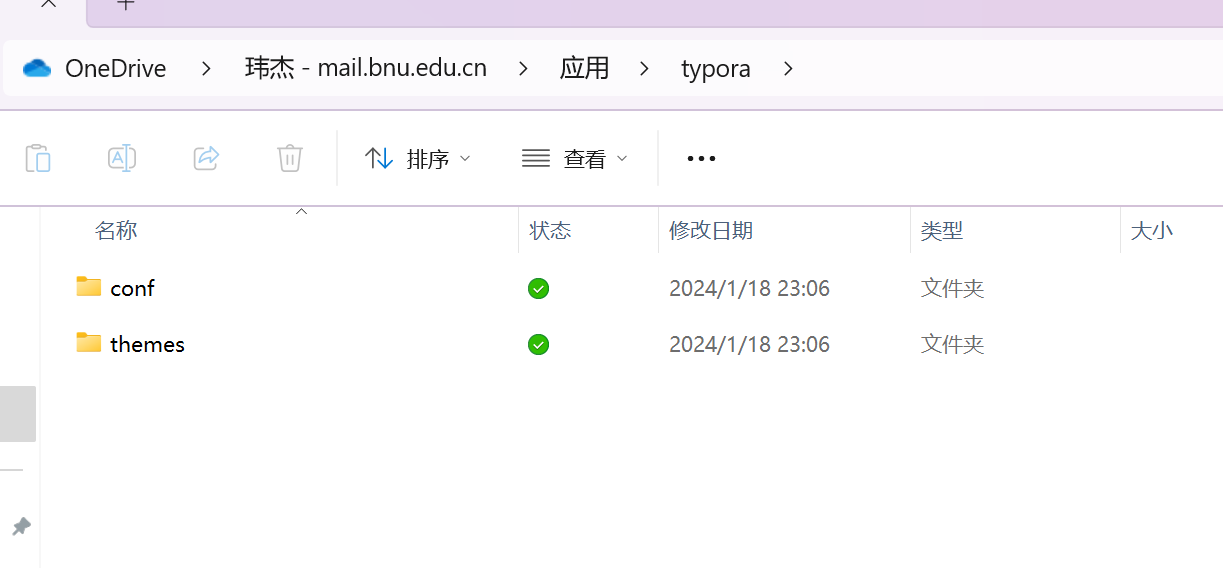
具体的步骤为:
step1: 在其中一个设备中(主要设备),需要将现有的C:\Users\Ouwei\AppData\Roaming\Typora\themes, C:\Users\Ouwei\AppData\Roaming\Typora\conf下的文件复制到对应的OneDrive文件夹下(上图中所示)
step2: 删除C:\Users\Ouwei\AppData\Roaming\Typora\themes, C:\Users\Ouwei\AppData\Roaming\Typora\conf
step3: 使用
mklink /d实现,代码为1
2mklink /d C:\Users\Ouwei\AppData\Roaming\Typora\themes "C:\Users\Ouwei\OneDrive - mail.bnu.edu.cn\应用\typora"
mklink /d C:\Users\Ouwei\AppData\Roaming\Typora\conf "C:\Users\Ouwei\OneDrive - mail.bnu.edu.cn\应用\conf"需要注意的是:
1、必须先删除C:\Users\Ouwei\AppData\Roaming\Typora\themes和C:\Users\Ouwei\AppData\Roaming\Typora\conf才能操作
2、注意顺序,需要同步的地方在前,OneDrive在后
3、如果路径中有中文需要用””处理路径
step4: 在另一台设备上,按照step2, step3操作,即可完成